Every Mac OS user can quickly speed up some daily tasks without using the trackpad and UI system. For this purpose, MAC keyboard shortcuts have been created that are very simple. Keyboard shortcuts allow you to get a particular result much faster than a mouse, like the familiar Copy Copy-and-paste combination.
Next, you will be able to learn the essential keys that will help you more effectively use the capabilities of your computer or laptop. This MAC shortcuts cheat sheet will increase your productivity and speed of work and help you get used to using the keyboard faster. Look at the basic and most essential computer shortcuts you can use.
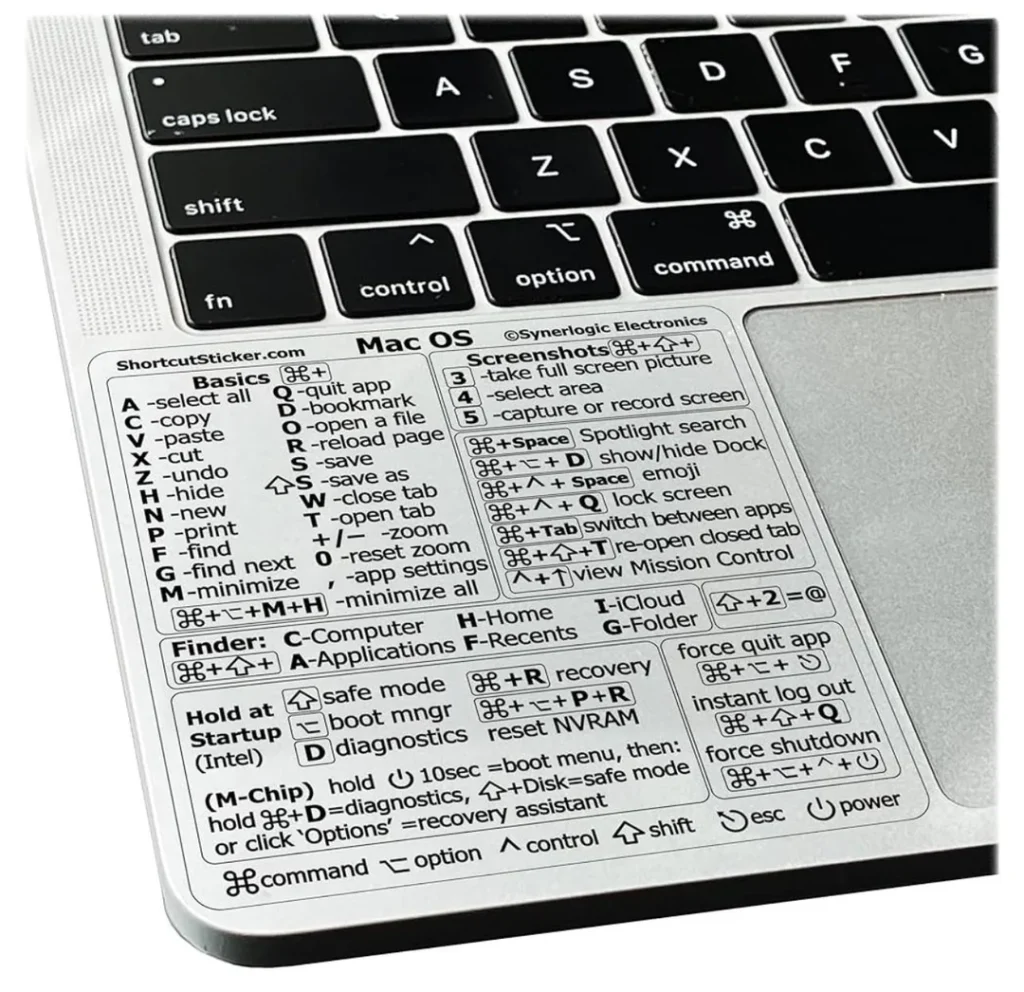
The most important keyboard shortcuts in MAC
Advanced users, in one way or another, could already use some combinations that simplify the process of working with the computer. Please familiarize yourself with the MAC keyboard shortcuts, considered the most important and basic ones. This section is suitable for beginners who are discovering how to work with this operating system.
| Combination | Description |
| Command (⌘) + A | Copy the selected item to the clipboard for further pasting. |
| Command (⌘) + F | Search for elements in the document or open the search window. |
| Command (⌘) + G | Find an element by matching specific characters. |
| Command (⌘) + H | Hide the front app’s windows. |
| Command (⌘) + M | Minimize the front window to the Dock. |
| Command (⌘) + N | Create a new document or open a new window. |
| Command (⌘) + O | Open the selected item or a file browser to choose a file to open. |
| Command (⌘) + P | Print the selected document or file. |
| Command (⌘) + Q | Quit the open application. |
| Command (⌘) + S | Save the document currently being edited. |
| Command (⌘) + V | Paste the item from the clipboard into the document. |
| Command (⌘) + W | Close the front app’s window. |
| Command (⌘) + X | Cut the selected item and copy it to the clipboard. |
| Command (⌘) + Z | Undo the last action. |
| Command (⌘) + Opt + Esc | Force quit the selected or open app. |
| Command (⌘) + Tab | Switch between currently open apps. |
| Command (⌘) + Shift + Tilde (~) | Switch between windows. |
| Command (⌘) + Shift + 3 | Take a screenshot of the full screen. |
| Command (⌘) + Shift + 4 | Take a screenshot of a selected area. |
These are the basic MAC shortcuts that are most commonly used. They can be applied to individual applications as well as documents. In addition, you can also study the printable MAC keyboard shortcuts cheat sheet to help you send the proper documents for printing faster.
Similar shortcuts in MAC
Since the previous section mentioned MAC shortcuts for document design, we offer additional combinations for these actions. You can use them in a regular document, spreadsheet format, or presentation design. We have included a handy table to make learning MAC excel shortcuts easier.
| Combination | Description |
| Command (⌘) + B | Toggle bold formatting for selected text. |
| Command (⌘) + I | Toggle italic formatting. |
| Command (⌘) + U | Toggle underline for the selected text. |
| Command (⌘) + T | Show or hide the “Fonts” window. |
| Command (⌘) + D | Open or save when selecting a folder in the dialog box. |
| Command (⌘) + Ctrl + D | Show or hide the highlighted word. |
| Command (⌘) + : | Highlight all possible spelling and grammar mistakes. |
| Command (⌘) + ; | Search for errors in the document and highlight them. |
| Opt + Del or Ctrl + H | Exclude text to the left of the selected location. |
| Ctrl + K | Excludes text between the selected location and the end of the line. |
| Command (⌘) + Del | Delete the editable item or file without saving. |
| Ctrl + D | Excludes text on the right side of the selected location. |
| Fn + 🔼 | Scroll up one page. |
| Fn + 🔽 | Scroll down one page. |
| Fn + ◀ | Go to the beginning of the document. |
| Fn + ▶ | Go to the end of the document. |
| Command (⌘) + 🔼 | Move the insertion point to the beginning. |
| Command (⌘) + 🔽 | Move the insertion point to the end. |
| Command (⌘) + ◀ | Move the insertion point to the beginning of the line. |
| Command (⌘) + ▶ | Move the insertion point to the end of the line. |
| Opt + ◀ | Move the insertion point to the beginning of the previous word. |
| Opt + ▶ | Move the insertion point to the end of the previous word. |
| Command (⌘) + Shift + 🔼 | Select text near the insertion point and starts. |
| Command (⌘) + Shift + 🔽 | Select text between the insertion point and the end. |
| Command (⌘) + Shift + ◀ | Select text between the insertion point and the start of the line. |
| Command (⌘) + Shift + ▶ | Select text between the insertion point and the end of the line. |
| Shift + 🔼 | Extend text selection to the closest character on the line above. |
| Shift + 🔽 | Extend text selection to the closest character on the line below. |
| Shift + ◀ | Extends the text selection to the left by 1 character. |
| Shift + ▶ | Extends the text selection to the right by 1 character. |
| Shift + Opt + 🔼 | Extend text selection to the beginning of the paragraph. |
| Shift + Opt + 🔽 | Extend text selection to the end of the paragraph. |
| Shift + Opt + ◀ | Extend text selection to the beginning of the word. |
| Shift + Opt + ▶ | Extend text selection to the end of the word. |
| Ctrl + A | Move to the beginning of the line. |
| Ctrl + B | Move one character backward. |
| Ctrl + E | Move to the end of the line. |
| Ctrl + F | Move one character forward. |
| Ctrl + L | Center the cursor or selection. |
| Ctrl + N | Move down one line. |
| Ctrl + O | Insert a new line after the current line. |
| Ctrl + P | Move up one line. |
| Ctrl + T | Swap characters around the insertion point. |
| (⌘) + { | Align text to the left. |
| (⌘) + } | Align text to the right. |
| (⌘) + Shift + | Align text to the center. |
| (⌘) + Opt + F | Search for a specific phrase or word. |
| (⌘) + Opt + T | Show or hide the toolbar. |
| (⌘) + Opt + C | Copy formatting of the selected item. |
| (⌘) + Opt + V | Paste formatting of the selected item. |
| (⌘) + Shift + Opt + V | Apply the surrounding content’s style to the selection. |
| (⌘) + Opt + I | Show or hide the Inspector window. |
| (⌘) + Shift + P | Adjust general page settings. |
| (⌘) + Shift + S | Open the save dialog to specify the file name and location. |
| (⌘) + Shift + “-” | Decrease the size of the text or element. |
| (⌘) + Shift + “+” | Increase the size of the text or element. |
| Command (⌘) + Shift + “?” | Open the Help menu for additional information. |
| Ctrl + Command (⌘) + F | Enter fullscreen mode. |
| Ctrl + Command (⌘) + Space | Show the “Characters” panel to select emojis or other symbols. |
| Command (⌘) + Tab | Open the next program among currently open apps. |
| Command (⌘) + ` | Switch between already used apps. |
Allows you to switch between programs that are already in use by the user
You can easily use excel shortcuts MAC or in documents for its proper layout. Such shortcuts can help you work with documents and spreadsheets more efficiently and productively. To use any of the combinations, you need to press and hold one or more keys and then click on the last key of the combination. For example, you must press Command (⌘) and Shift first and then the? Icon to open the Help menu.

Finder MAC Shortcuts
This section is designed to help you review useful MAC command shortcuts. Each combination may be handy when working with the Finder, and learning all the essential elements and functions will help you operate comfortably.
| Combination | Description |
| Command (⌘) + D | Create a duplicate of the previously selected file. |
| Command (⌘) + E | Eject the selected file. |
| Command (⌘) + F | Spotlight search in the Finder window. |
| Command (⌘) + I | The “Information” window of a particular document. |
| Cmd (⌘) + Shift + C | Open the “Computer” window. |
| Cmd (⌘) + Shift + D | Open the Desktop folder. |
| Cmd (⌘) + Shift + F | Open the “Recents” folder. |
| Cmd (⌘) + Shift + G | Open the “Go to Folder” dialog. |
| Cmd (⌘) + Shift + H | Open the current user’s Home folder. |
| Cmd (⌘) + Shift + I | Open iCloud Drive. |
| (⌘) + Shift + K | Open the “Network” window. |
| (⌘) + Shift + L | Open the “Downloads” folder. |
| (⌘) + Shift + O | Open the “Documents” folder. |
| (⌘) + Shift + R | Open AirDrop. |
| (⌘) + Shift + U | Open the “Applications” folder. |
| (⌘) + Opt + D | Show or hide the Dock if not in Finder. |
| (⌘) + Ctrl + T | Add an item to the sidebar. |
| (⌘) + Opt + P | Hide or show the path bar in Finder. |
| (⌘) + Opt + S | Hide or show the Finder sidebar. |
| (⌘) + Slash | Hide or show the Finder status bar. |
| (⌘) + J | Show view options. |
| (⌘) + K | Open “Connect to Server” dialog. |
| (⌘) + L | Create an alias for the selected file. |
| (⌘) + N | Open a new Finder window. |
| (⌘) + Shift + N | Create a new folder and rename it. |
| (⌘) + Opt + N | Create a new smart folder. |
| (⌘) + R | Show the original file for the selected alias. |
| (⌘) + T | Show or hide the tab bar in Finder. |
| (⌘) + Shift + T | Show or hide Finder tabs. |
| (⌘) + Opt + T | Show or hide the Finder toolbar when one tab is open. |
| (⌘) + Opt + V | Move files from the clipboard to the current location. |
| (⌘) + Opt + Y | Start a slideshow of the selected files. |
| Cmd (⌘) + Y | Quick Look for selected files. |
| Cmd (⌘) + 1 | View items as icons in Finder. |
| Cmd (⌘) + 2 | View items as a list in Finder. |
| Cmd (⌘) + 3 | View items as columns in Finder. |
| Cmd (⌘) + 4 | View items as Cover Flow in Finder. |
| Cmd (⌘) + Left [ | Go to the previous folder. |
| Cmd (⌘) + Right ] | Go to the next folder. |
| Cmd (⌘) + Up | Open the parent folder of the currently open folder. |
| Cmd (⌘) + Ctrl + Up | Open the parent folder in a new window. |
| Cmd (⌘) + Down | Open the selected item. |
| Cmd (⌘) + Mission Control | Show the desktop. |
| Cmd (⌘) + Brightness Up | Toggle target display mode. |
| Right Arrow | Open the selected folder in list view. |
| Left Arrow | Close the selected folder in list view. |
| Opt + Double-click Open | Open a folder in a separate window. |
| Cmd (⌘) + Double-click Open | Open a folder in a separate tab. |
| Cmd (⌘) + Delete | Move the item to the Trash. |
| Cmd (⌘) + Shift + Delete | Empty the Trash. |
| Cmd (⌘) + Shift + Opt + Delete | Empty the Trash without confirmation. |
| Opt + Brightness Up | Display settings. |
| Opt + Mission Control | Mission Control settings. |
| Opt + Volume Up | Sound volume settings. |
| Cmd (⌘) + Key while dragging | Move the item to a specific location. |
| Opt key while dragging | Copy the dragged item. |
| Cmd (⌘) + Opt + Dragging | Create an alias of the dragged item. |
Here, you can also see MAC trackpad shortcuts. Although abandoning the mouse or touchpad while working completely is impossible, these combinations will make your work more productive and efficient. First, Finder allows the user to view, organize, or access everything on the computer.
Finder lets you find all the folders, images, audio, and video files you need. Also, remember that when you use the mouse or touchpad, you can change the files available in the Finder. For example, pressing hard on a file icon will allow you to view the contents, and if you click on the name, you can rename the file.
MAC startup shortcuts
Additionally, we offer helpful MAC desktop shortcuts to help you start or restart your computer. Shortcuts can help you access different system functions and modes. For example, some MAC accent shortcuts will help you enter system restore, boot disk selection, or safe mode.
| Combination | Description |
| Shift (⇧) | Start the computer in Safe Mode. |
| Option (⌥) | Launch the Startup Manager. |
| C | Boot from a USB, DVD, or CD drive. |
| D | Launch Apple Diagnostics or Apple Hardware Test. |
| Opt + D | Run Apple Hardware Test or Apple Diagnostics via the network. |
| N | Boot from a compatible NetBoot server. |
| Opt + N | Boot from NetBoot with the default boot image. |
| Cmd (⌘) + R | Boot from macOS Recovery. |
| Cmd (⌘) + Opt + R | Boot from macOS Recovery via the network. |
| Cmd (⌘) + Opt + P + R | Reset NVRAM. Release the keys after the startup sound. |
| Cmd (⌘) + S | Boot in Single User Mode. |
| T | Boot in Target Disk Mode. |
| X | Boot from the default macOS startup disk. |
These combinations will significantly help when starting your computer, especially if the device does not want to do it independently or gives errors. We also additionally suggest you study the recommendations on how to use these keys and combinations:
- press and hold all keys together, not one at a time;
- if the combination does not work when the computer restarts, turn it off. If the computer cannot be turned on afterward, press the power button and hold it down for 10 seconds until it turns on. After that, also turn off the device using the power button and hold down the desired combination. You should do this after a few seconds before turning it on;
- if you use a wireless keyboard, connect it to the device. We also recommend that you try using either a wired or built-in keyboard, as the device may not be able to recognize your combination due to the lack of connection via a wireless keyboard;
- if the key combinations don’t work, turn off the firmware password.
Such simple recommendations will help you quickly set up your computer, and the best MAC shortcuts will enable the correct mode if needed. With the right combination of actions and combinations, your computer will remain intact, unharmed, and in working order.
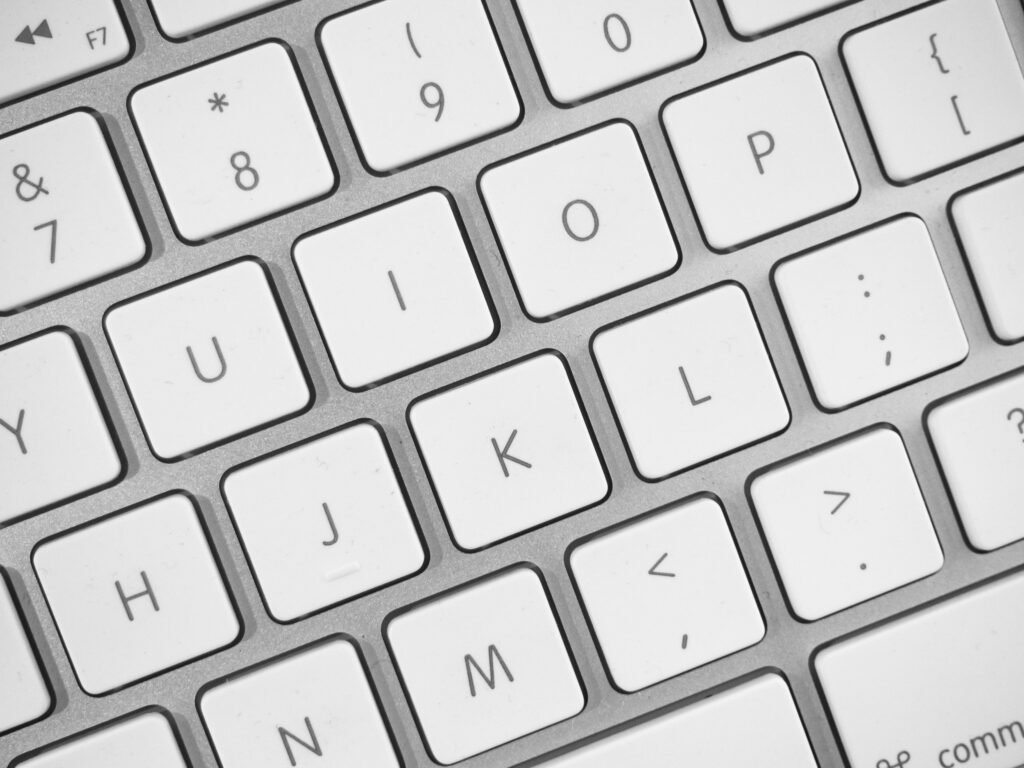
Other MAC application shortcuts
Regarding quickly moving between different applications, various combinations are also ready to help. With a few keys, you can quickly move between different programs. To optimize this format of work, we suggest you learn the best combinations that will help you simplify your tasks.
| Combination | Description |
| Opt + Cmd(⌘) + D | Show or hide the document |
| Cmd(⌘) + Tab | Switch application |
| Tab | Select the next item |
| Cmd(⌘) + Up Arrow | Move up one item |
| Cmd(⌘) + Down Arrow | Move down one item |
| Page Up or CTRL + Up Arrow | Move up one page |
| Page Down or CTRL + Down Arrow | Move down one page |
| Opt + Drag Copy | Copy to a new location |
| Opt + Cmd(⌘) + Drag | Create a shortcut in a new location |
| Cmd(⌘) + Drag | Move to a new location without copying beforehand |
| Shift + Cmd(⌘) + C | Show the color palette in the application |
| Cmd(⌘) + T | Show the font palette in the application |
| Cmd(⌘) + Shift + 3 | Take a screenshot |
| Cmd(⌘) + Shift + 4 | Take a screenshot of a selected area |
| Cmd(⌘) + Shift + 4, then CTRL | Take a screenshot and place it in the clipboard |
| Opt + Cmd(⌘) + ESC | Force quit |
| CTRL + Eject | Restart or open the “Sleep/Shutdown” dialog box |
| CTRL + Cmd(⌘) + Eject | Close all applications and restart |
| Opt + Cmd(⌘) + Eject or Opt + Cmd(⌘) + Power | Put the system into sleep mode |
| Cmd(⌘) + Click on a toolbar button | Toggle between available windows in the toolbar |
Every user may know such familiar combinations as MAC copy paste shortcut. But all the above keys can speed up the work or fix your computer in just a few minutes. Therefore, we recommend using them to optimize your own time.
We also want to remind you that most operations use the Monitor application. You can study all the processes performed in it. Use the search bar and press the “M” button to find it. You can view a list of all running processes and programs in the dialog box. This will also help you examine the RAM and CPU utilization.

